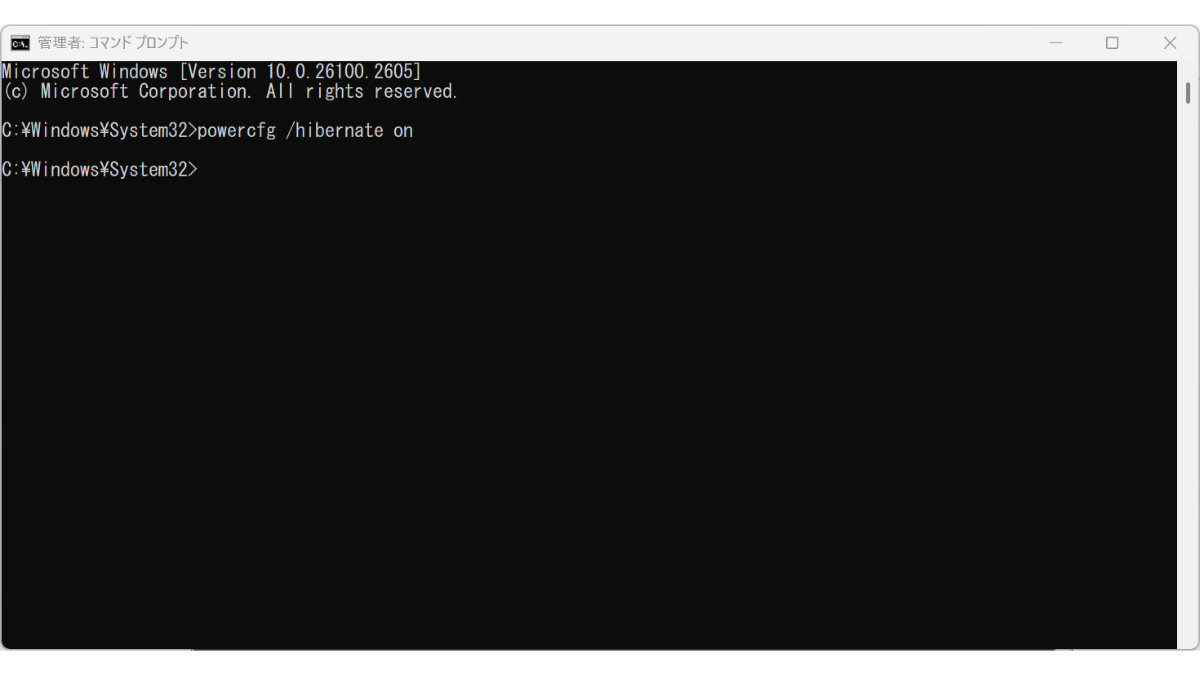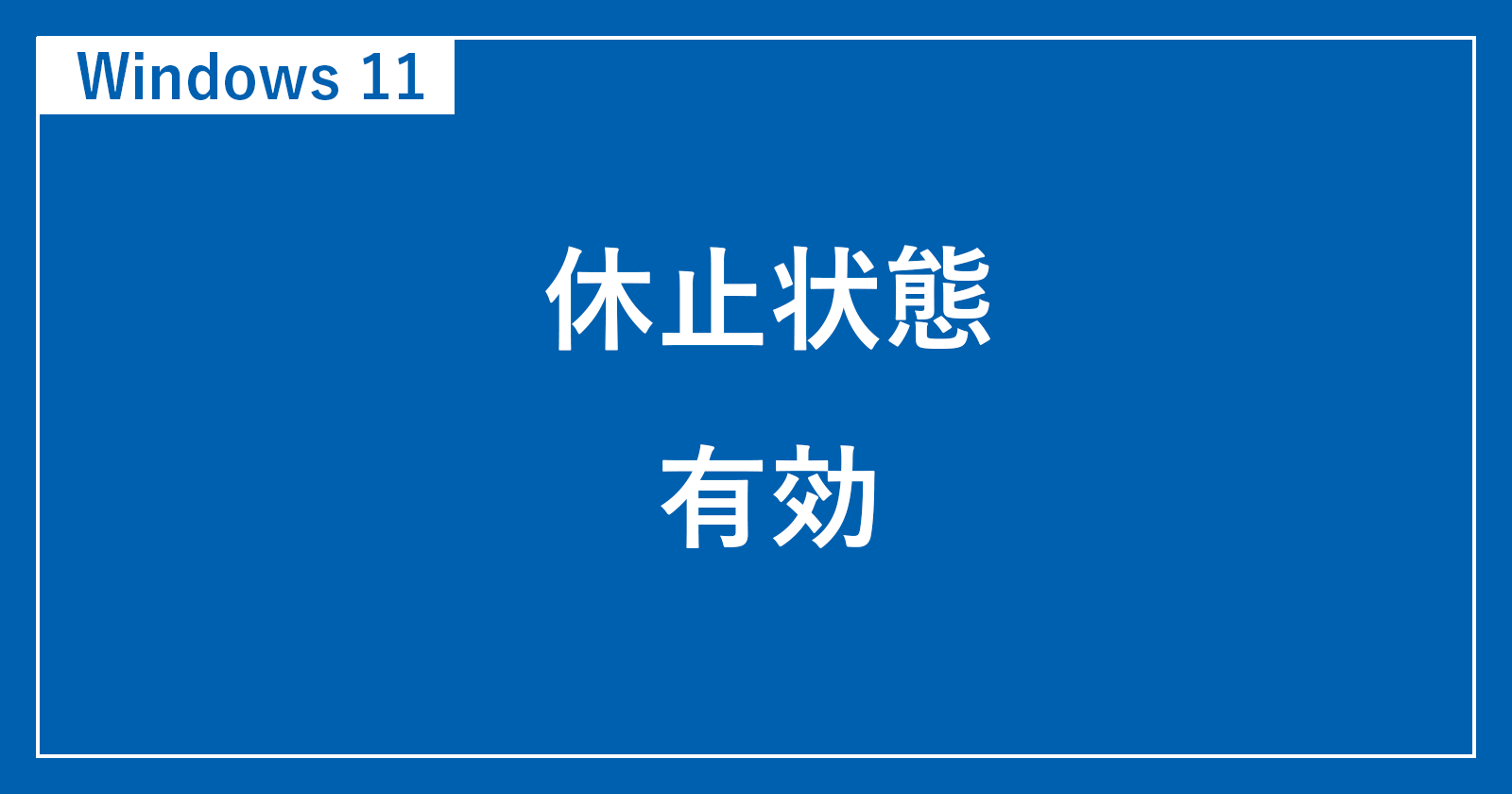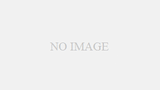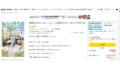windows10のサポートが2025年の10月14日に終了します。
残りあと1年切っているので、今のうちにwindows11のパソコンを一つ確保しておこうと思い、中古のレッツノートを購入しました。
レッツノートにした理由は、今使っているwindows10のパソコンがレッツノートだからです。中古のレッツノートにした理由は、この機種が16GBのメモリを搭載していたからです。レッツノートはずいぶん前からメモリの増設ができなくなってしまいました。
16GBのメモリを搭載したレッツノートを新品で購入すると、かなりの金額がかかります。
そんな中、メモリ16GBでかつ14型の中古のレッツノートが比較的手を出しやすい値段で販売されていたので、購入することにしました。ちなみに僕が買ったのはCF-LV9という機種で、cpuは第10世代のcore i7です。
windows11に対応しているcpuは、Intelだと第8世代以降のcore iシリーズで、AMDだとRyzen 2000以降です。レッツノートに限らず中古で販売されているパソコンには要件的にwindows11に対応していないのに無理矢理windows11を入れて販売しているところもあるようです。
windows11のパソコンを中古で買おうとしている人は「windows11 cpu 世代」などの検索ワードで事前に情報収集しておいた方がいいと思います。値段が安くてお得だなと思ったら、実はそのパソコンは強引にwindows11をインストールしたものの可能性があるかもしれません。
休止状態がない
パソコンの設定を一通りすませて、「シャットダウンまたはサインアウト」のメニューから休止状態にしようとしたら、こちらの画像のように休止状態の表示がありませんでした。
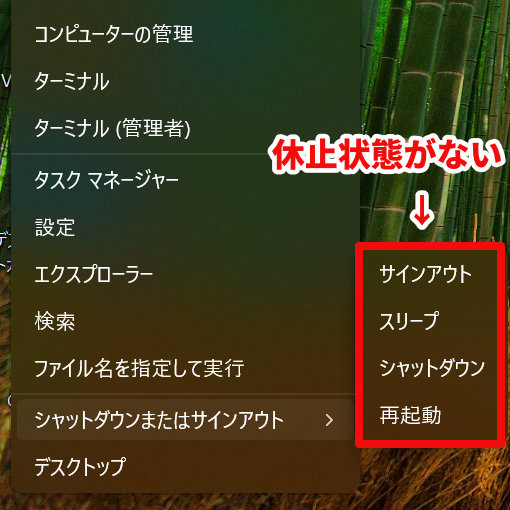
windows11って休止状態が廃止されたの?と思いましたが、そんなことはありませんでした。
BIOSにも設定がなかった
F2キーを押して、BIOSに入ったのですが、BIOSにも休止状態の休止状態のメニューはありませんでした。
ただ、レッツノートのBIOSではFnキーとCtrlキーを入れ替えることができるので、Ctrlキーがキーボードの左下にないと困るという人は設定しておいた方がいいと思います。僕も入れ替えました。
コマンドプロンプトを管理者として実行してpowercfg.exe /hibernate onと入力すれば解決
いろいろ調べて、以下の記事を見つけました。
これらの記事に書かれていることを実践したら、無事休止状態を表示させることができました。
マイクロソフトの公式の記事では、休止状態を有効にする方法だけでなく、無効にする方法も書かれています。
こちらの記事は図解で詳しく書かれています。
重要なのは、コマンドプロンプトを「管理者として実行」すること、コマンドプロンプトに powercfg.exe /hibernate on と入力したあと、「Enterキーを押すこと」です。
これでコントロールパネルの電源オプションのシャットダウン設定に休止状態が表示されるようになりました。
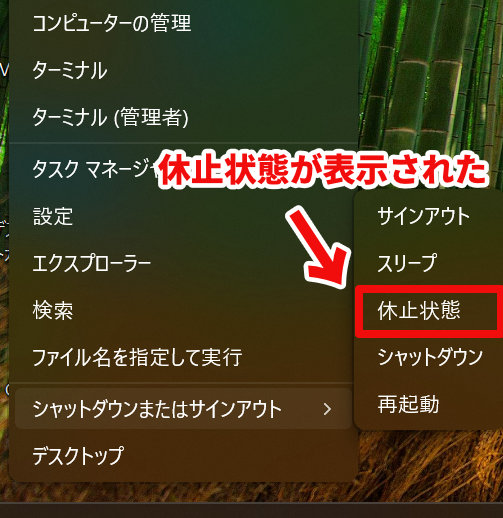
このhibernateという単語が気になったので、調べたら「(動物が)冬眠する」という意味でした。