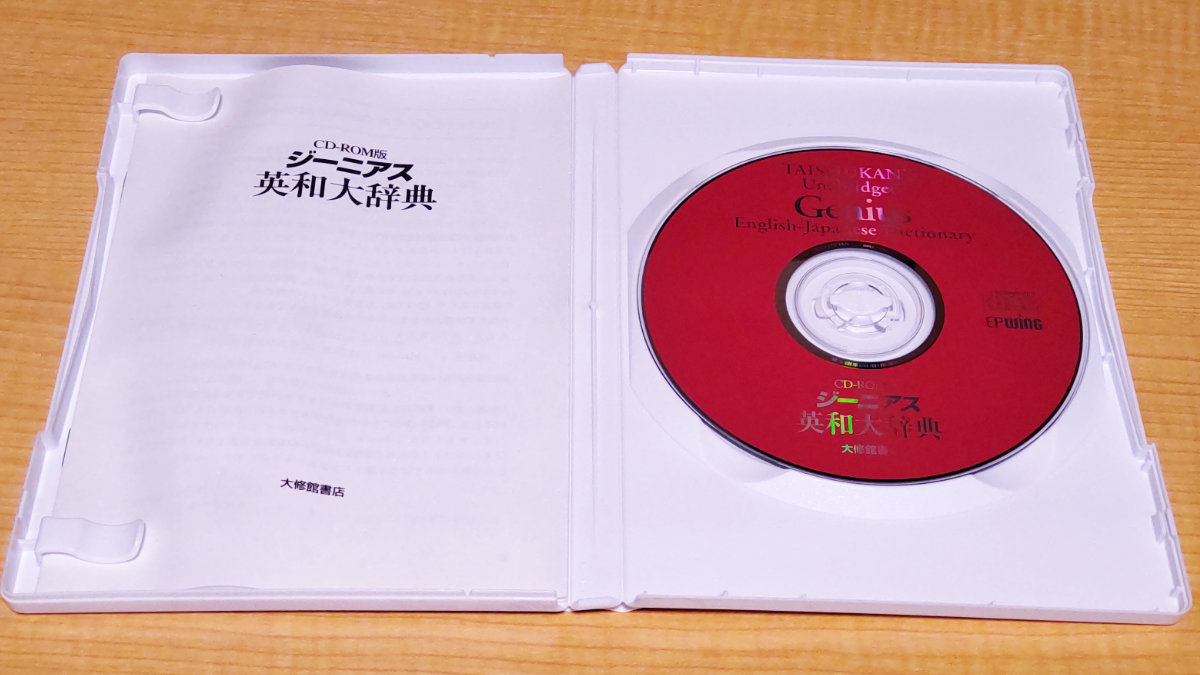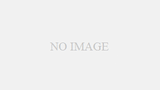ジーニアス英和大辞典のEPWING版(CD-ROM)のインストール方法です。
EPWING版のCD-ROMをパソコンのハードディスクにコピー
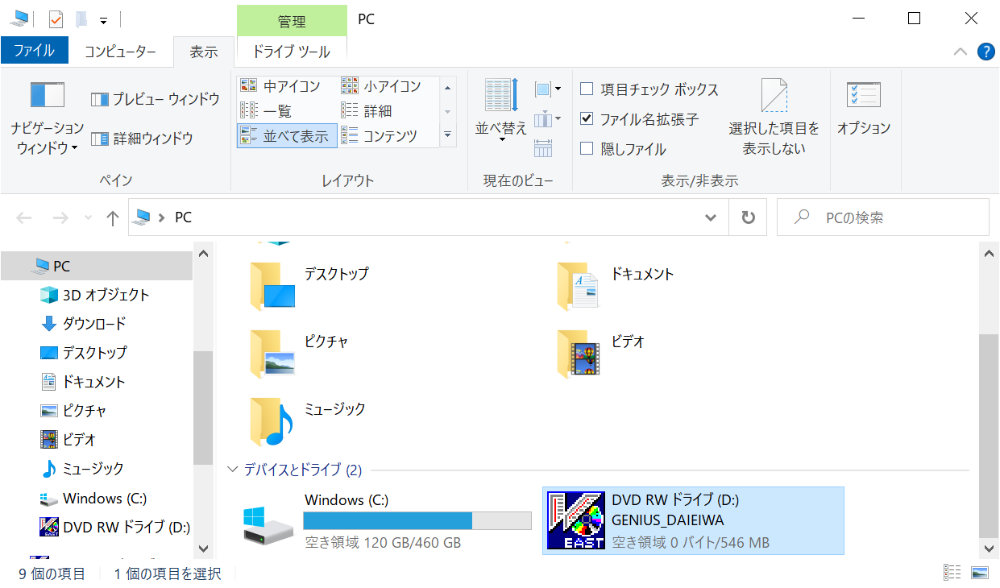
まずCD-ROMをパソコンのハードディスクにコピーします。CD-ROMの中身をすべて選択して、新規作成したフォルダ内にコピーします。
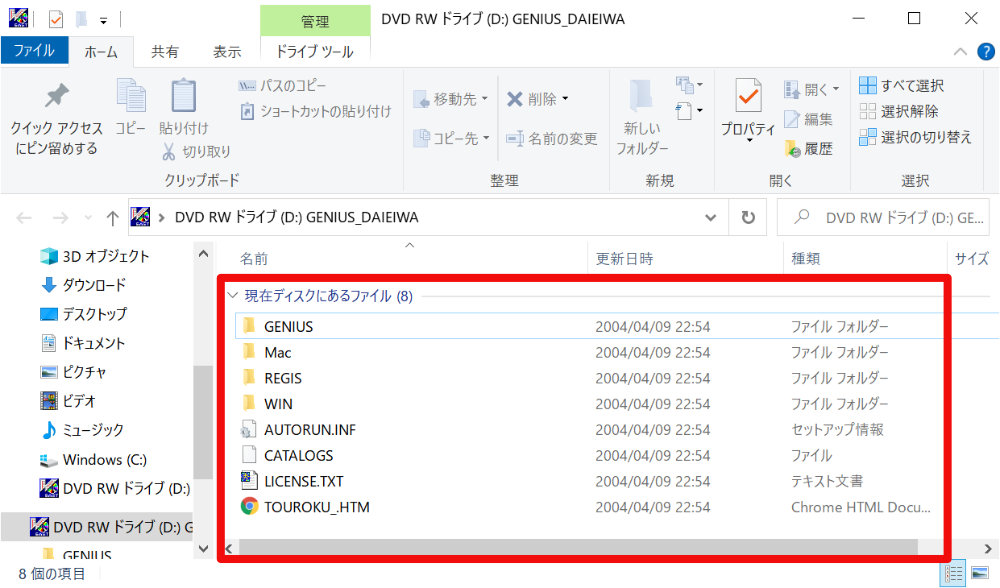
これらをすべてパソコンのハードディスクにコピー。
フォルダの名前は何でもいいと思いますが、僕はCD-ROMと同じ「GENIUS_DAIEIWA」という名前にしました。
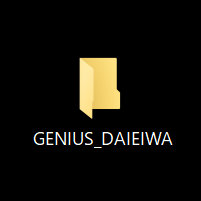
データのサイズは550MBほどです。コピーが終われば、CD-ROMを取り出します。
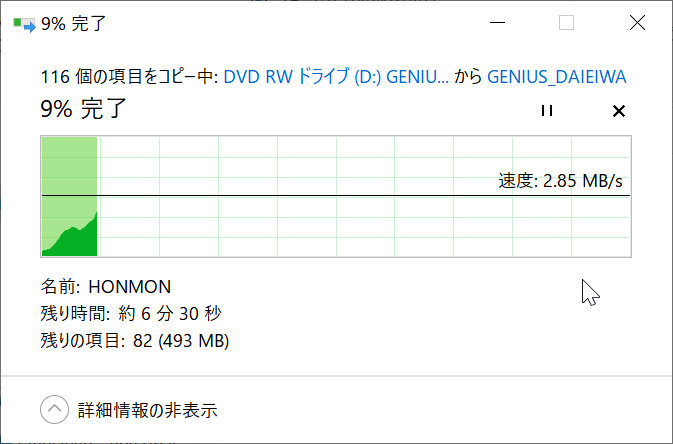
フォルダはわかりやすい場所に移してください。僕はドキュメント内に保存しました。
EBWin4を起動
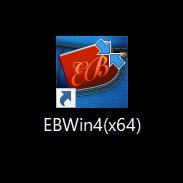
EBWin4を起動します。
EBWin4に関してはこちらのページを参照してください。
「辞書の追加」をクリック
左上の「ファイル」メニューから「辞書の追加」をクリックします。
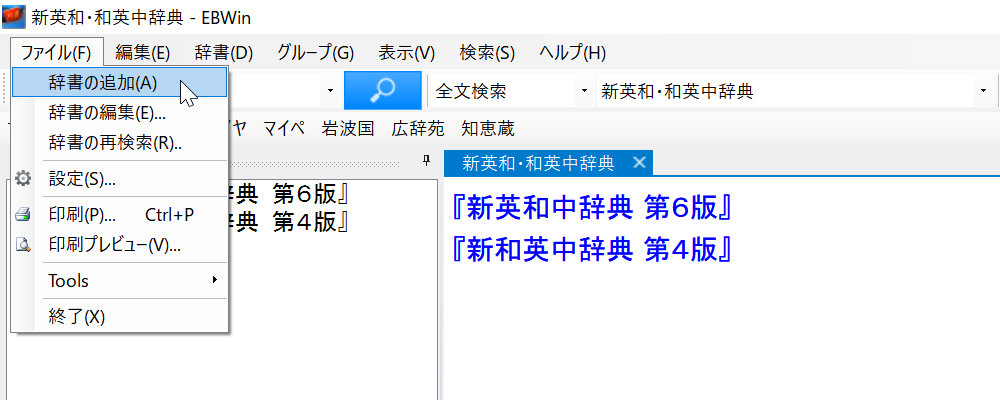
先程データをコピーしたフォルダを選択し、「開く」をクリック
先程作成したフォルダを選択します。ドキュメント内に格納した「GENIUS_DAIEIWA」を選択しました。そして、下の「開く」をクリックします。
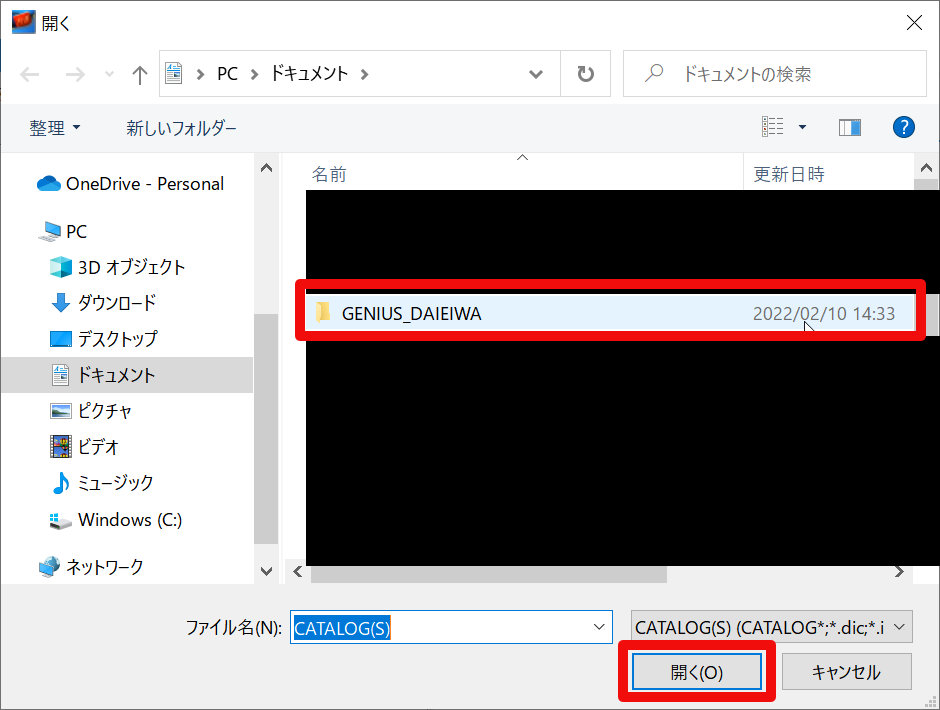
白紙アイコンのCATALOGSを選択し、「開く」をクリック
「GENIUS_DAIEIWA」のフォルダを開くと、CATALOGSという白紙のアイコンが現れます。それを選択して、下の「開く」をクリックします。
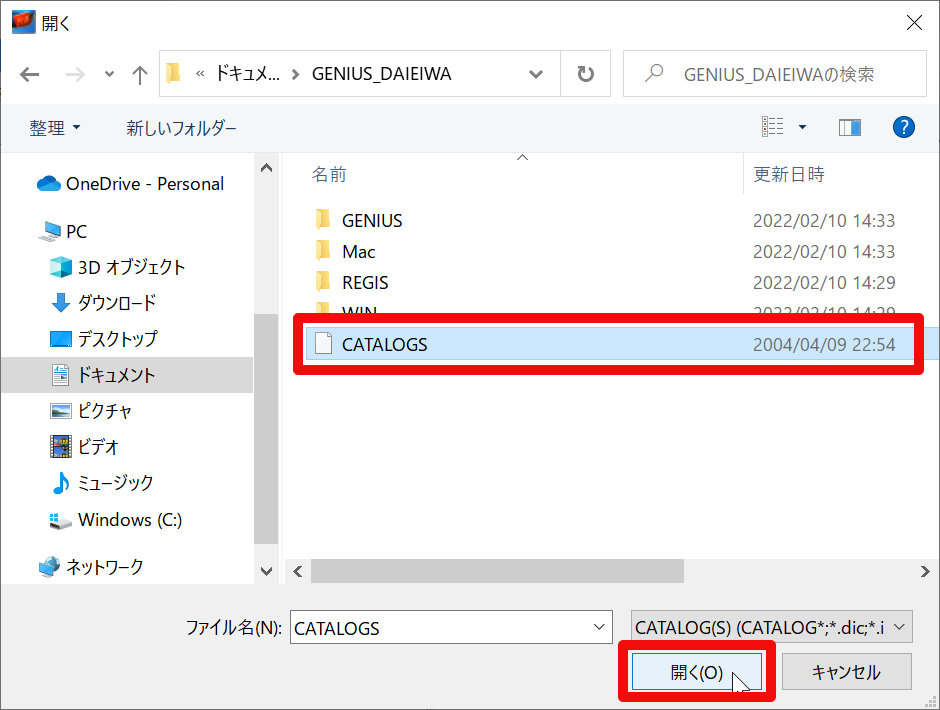
辞書の追加完了
知恵蔵のとなりに「ジーニ」というのが追加されたのがわかります。これでジーニアス英和大辞典が追加されました。
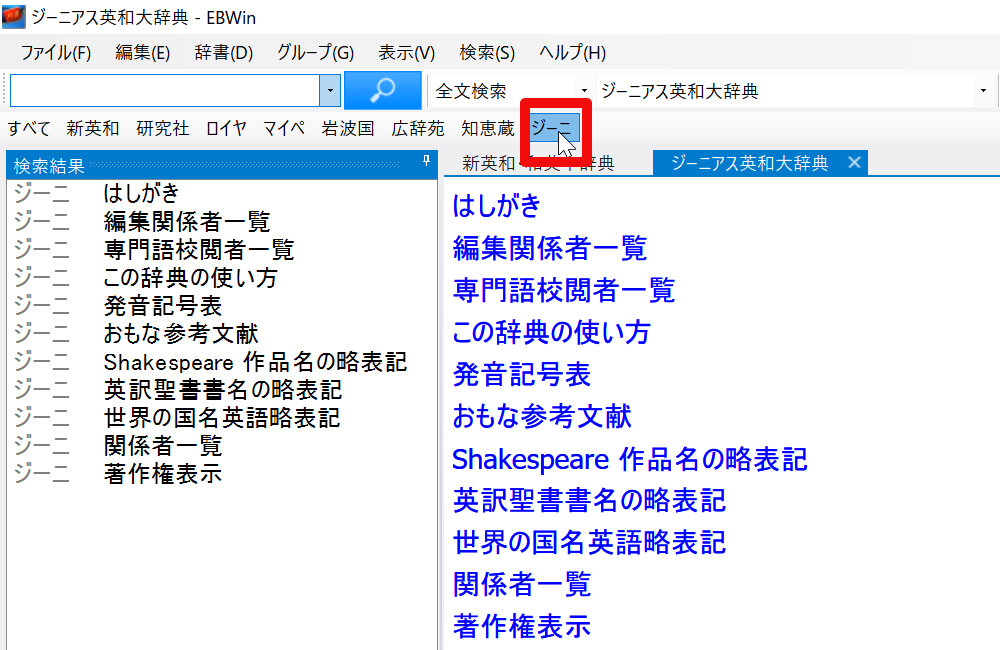
文字化けのようなものを直す
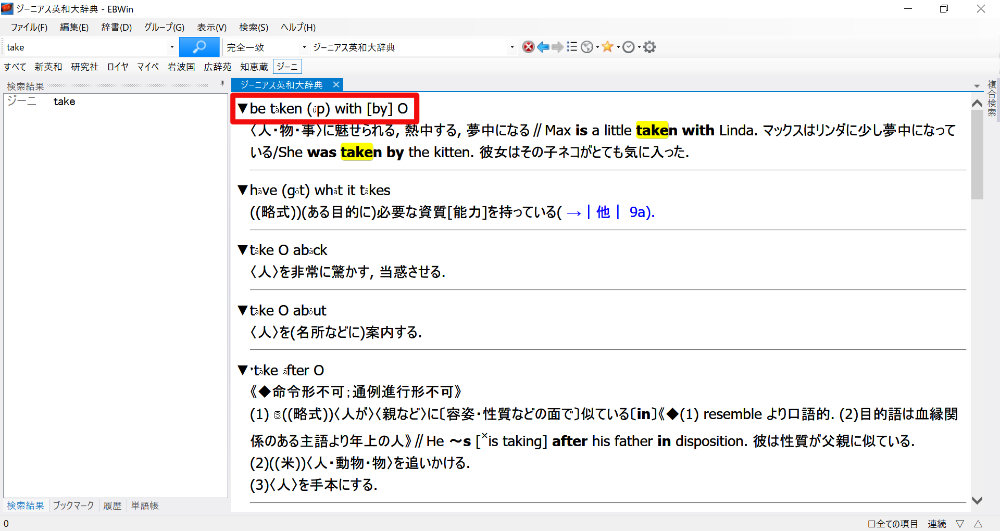
これはtakeで引いた成句の画面ですが、takeのaやupのuなどが文字化けしたかのようになっていて見にくいです。これを直します。
「辞書の編集」をクリック
左上のファイルメニューから「辞書の編集」をクリックします。
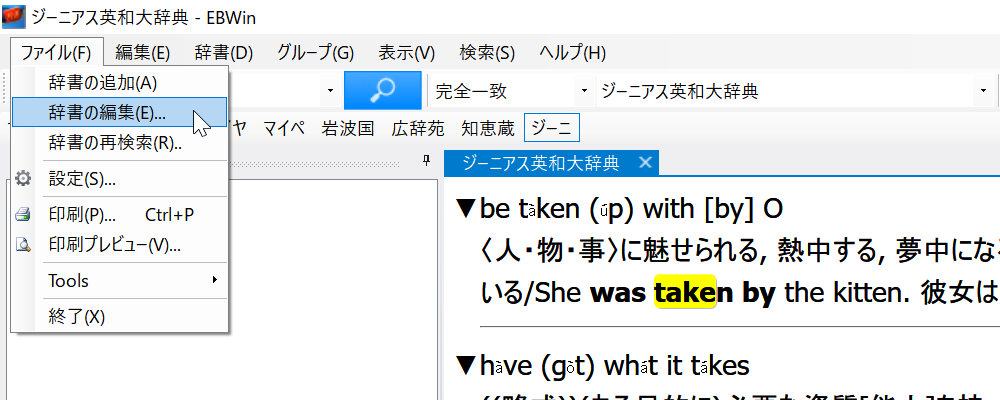
ジーニアス英和大辞典を選択
ジーニアス英和大辞典を選択します。
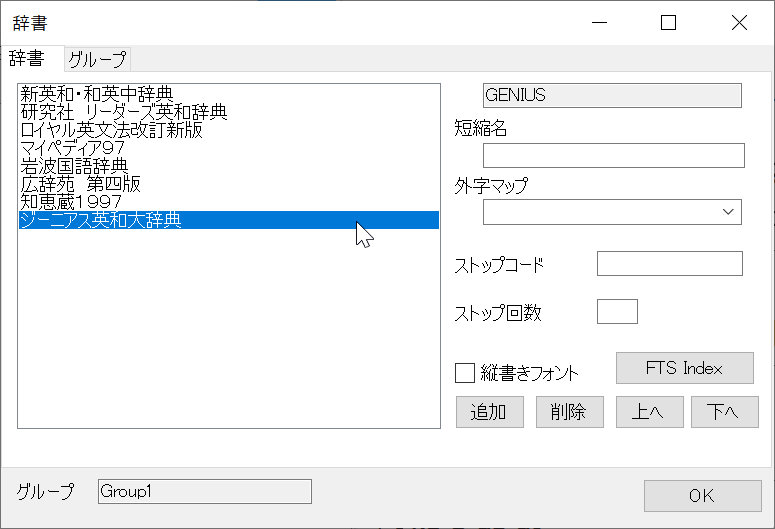
外字マップからGENIUS_DAIEIWAを選択
外字マップのところをクリックして、GENIUS_DAIEIWAを選択します。すると、外字マップの欄にGENIUS_DAIEIWAが適用されます。
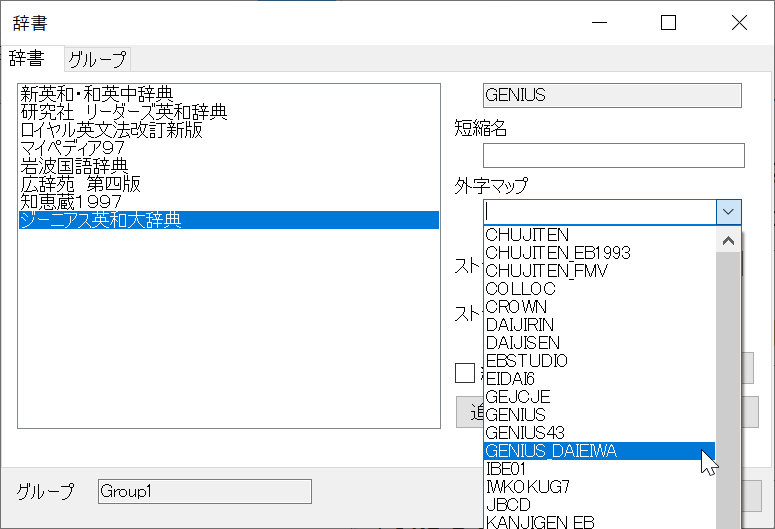
OKを押します。
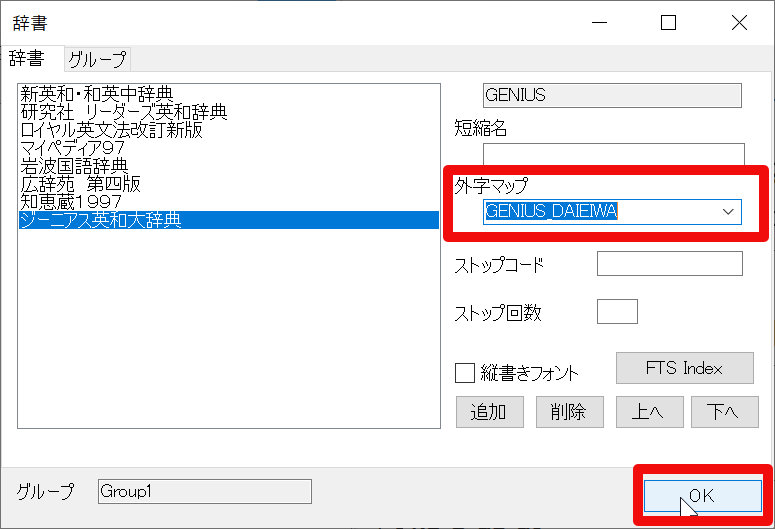
文字化けのようなものが直る
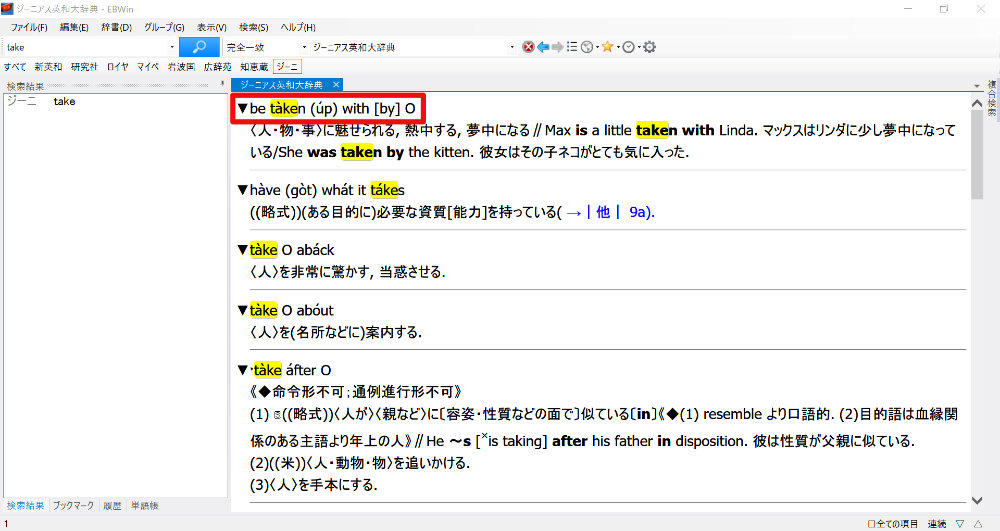
このように文字化けのような表示が解消されました。他のEPWINGの辞書でも文字化けのようなものが見つかった場合、適切な外字マップを適用することで文字化けのような表示が解消されます。
EPWING版のジーニアス英和大辞典が欲しい人は早めに確保しておいた方がいいかもしれません。その理由をこちらの記事にまとめています。