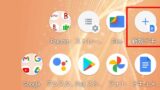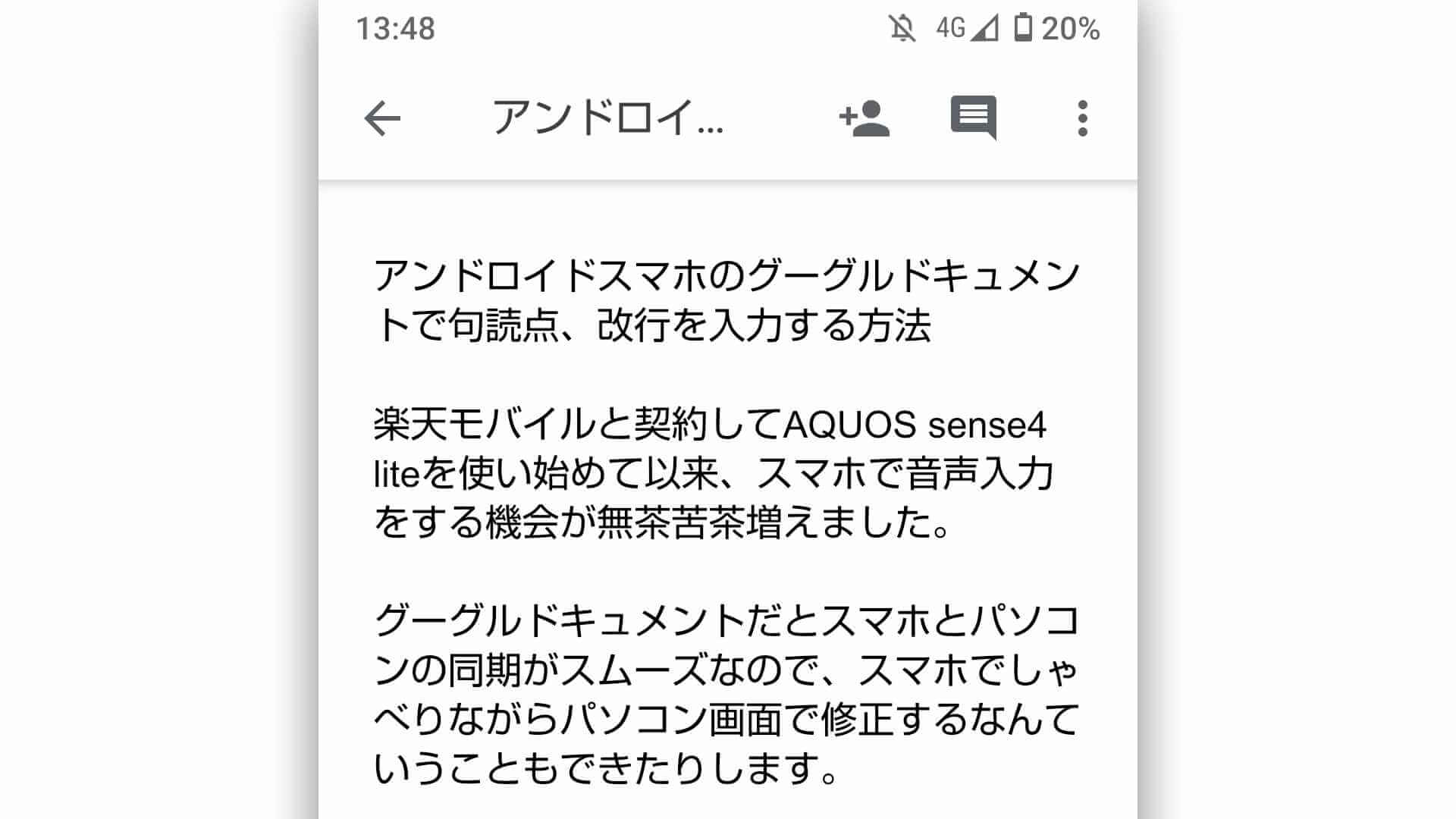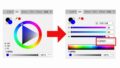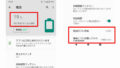楽天モバイルと契約してAQUOS sense4 liteを使い始めて以来、スマホで音声入力をする機会が無茶苦茶増えました。
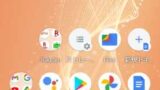
グーグルドキュメントだとスマホとパソコンの同期がスムーズなので、スマホでしゃべりながらパソコン画面で修正するなんていうこともできたりします。
人目があるので、まだ外でブツブツしゃべりながら音声入力することはできていませんが、音声入力はかなり便利です。
アンドロイドでも句読点、改行等の音声入力が可能に
僕はパソコンのキーボードで入力するスピードは普通レベルだと思います。よく入力ミスもします。
音声入力は入力のスピードだけでなく、変換の精度がとても高いです。なので、相当タイピングが速い人でも音声入力のスピードに勝つのは難しいと思います。
iPhoneの音声入力と異なり、アンドロイドの音声入力では句読点が入力できないのが弱点だとずっと言われてきましたが、現在ではアンドロイドの音声入力で句読点の入力が可能なだけでなく、改行や新しい段落にしたりすることもできます。
句読点(くとうてん)の音声入力方法
「。」の入力方法
まず「。」の入力方法です。
ちなみにですが、「。」の名称は句点(くてん)と言います。
「。」を音声入力するには、「まる」もしくは「くてん」と言えば、入力できます。
「まる」と言うと、たまに○とか丸と確定されます。その場合は「くてん」と言えば、大丈夫です。「くてん」だとほぼ確実に「。」を入力できます。
「、」の入力方法
「、」の名称は読点(とうてん)と言います。僕はずっと「どくてん」と読むと思っていました。
「、」は、「とうてん」と言えば、音声入力できます。
改行の音声入力方法
改行(エンターキーを1回押した感じ)の音声入力方法
改行ですが、「かいぎょう」と言っても「改行」と変換されて、改行できません。
改行するには「あたらしいぎょう」と言う必要があります。僕のスマホではいったん「新しい業」と表示されたあと、改行されます。僕の滑舌が悪いのか、たまに「新しい寮」と変換・確定されてしまうことがあります。
新しい段落(エンターキーを2回押した感じ)の音声入力方法
「あたらしいだんらく」と言うと、新しい段落になります。改行との違いは、改行はエンターキーを1回押したのと同じですが、新しい段落はエンターキーを2回押したのと同じになります。
音声入力の途中にキーボードを使うと、音声入力が停止する
「くてん」とか「とうてん」と言うよりも、音声入力の途中で、スマホのキーボードで「、」や「。」を入力すればいいのでは?と思う人もいるかもしれません。音声入力の途中で、スマホのキーボードをさわると、音声入力が停止してしまいます。
再度、マイクを押しても「初期化しています」から「お話しください」の表示になるまで少し間があるので、その時間がちょっとイラッとします。(最近はこの時間がかなり短縮されて、マイクのキーを押してからほぼラグなしで音声入力できるようになりました)
バージョンアップで、音声入力とキーボードの併用が可能になれば、かなり効率のいい文章作成ができると思うので、今後に期待です。
僕は「。」のみ使用しています
音声入力を始めた頃、僕は句読点や改行などは一切音声入力せずにひたすら入力していました。このやり方だと、しゃべることだけに集中でき、頭の中にあるものをすっきりと吐き出せていいのですが、そのあとの文章の修正が面倒です。
「。」がついていない、ひたすら長い文章を見るのは苦痛です。
なので、今は「。」のみ音声入力で付けるようにしています。
「、」をどこで付けるかは好みの問題なので、音声入力の段階では不要かなと思います。改行も新しい段落もこれらを音声入力してしまうと、音声入力の流れが悪くなってしまうので使っていません。
改行をいつも「かいぎょう」と間違ってしまってイライラするというのもあります。
(改行は「かいぎょう」ではなく、「あたらしいぎょう」と言う必要がある)
音声入力方法のまとめ
●「。」と音声入力したいときは「まる」または「くてん」
●「、」と音声入力したいときは「とうてん」
●改行を音声入力したいときは「あたらしいぎょう」
●段落を音声入力したいときは「あたらしいだんらく」