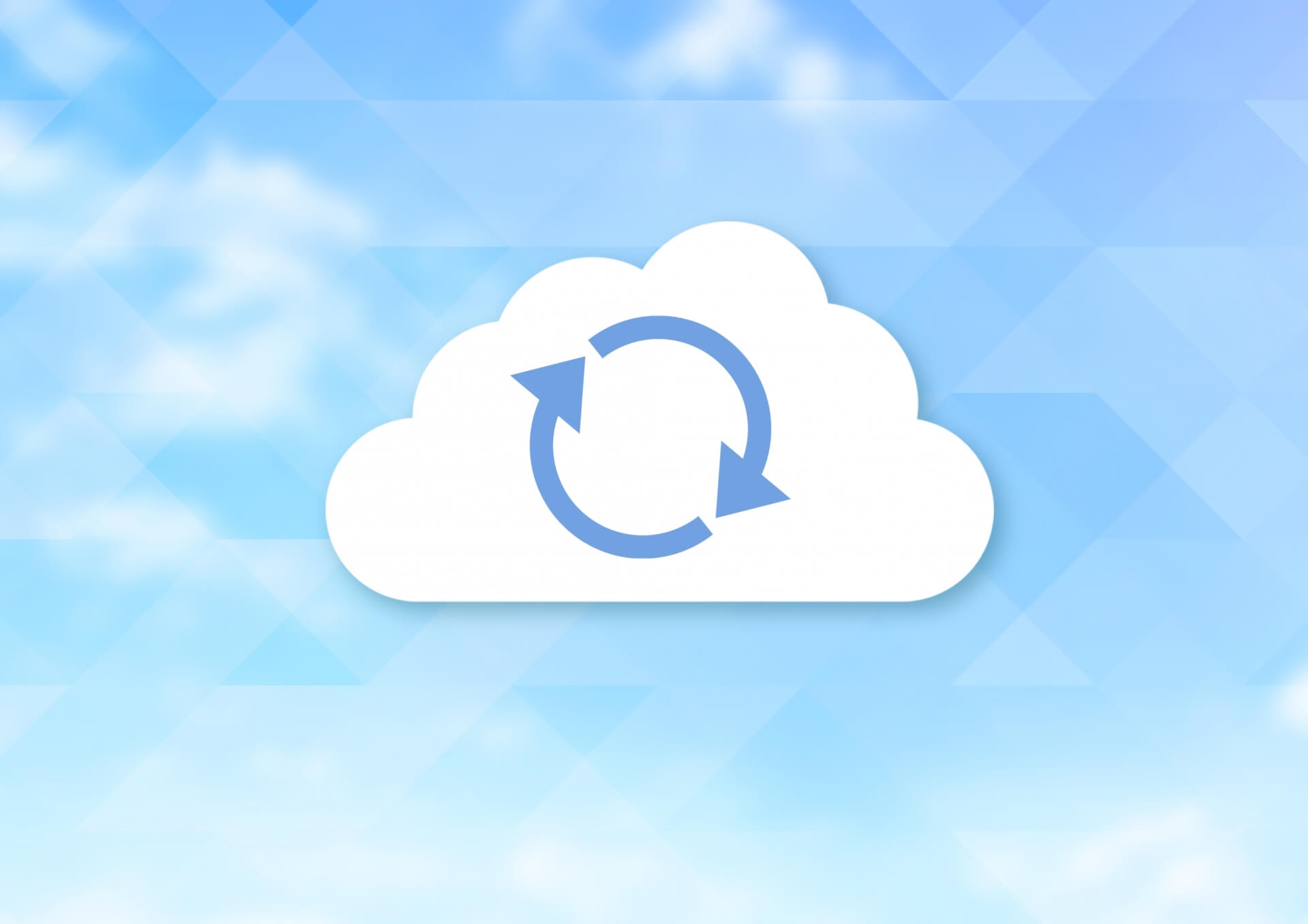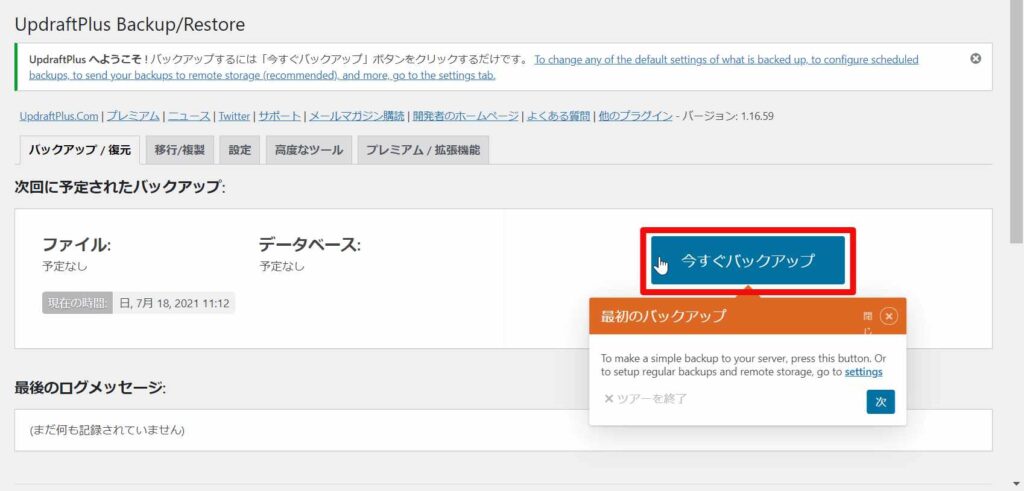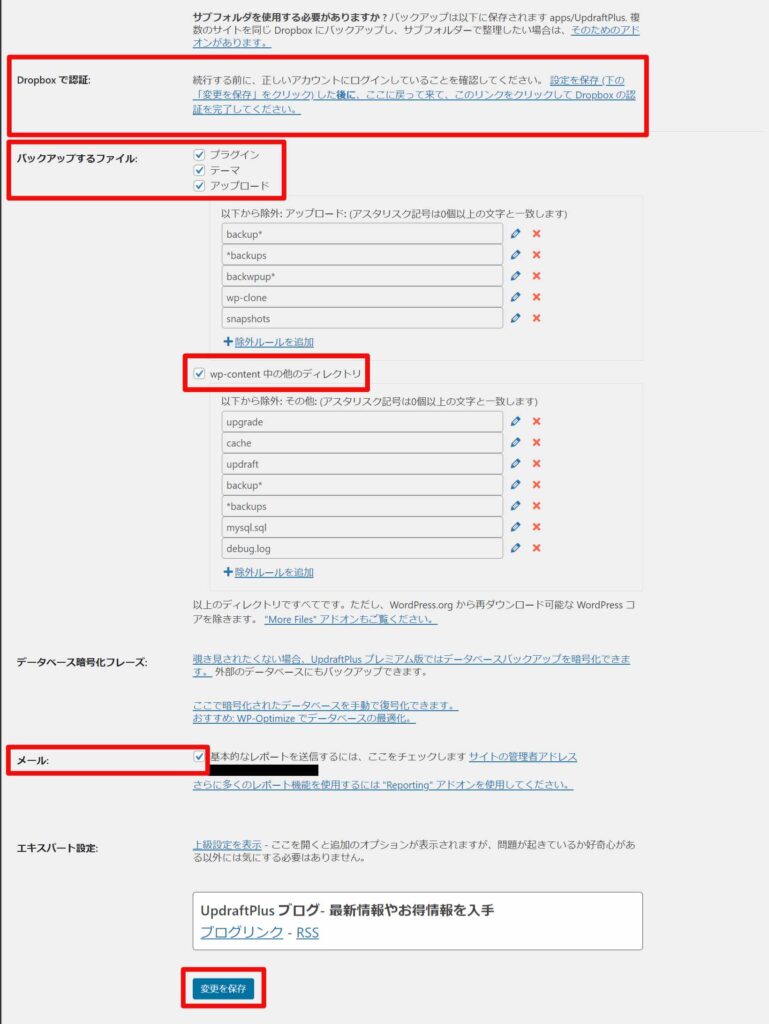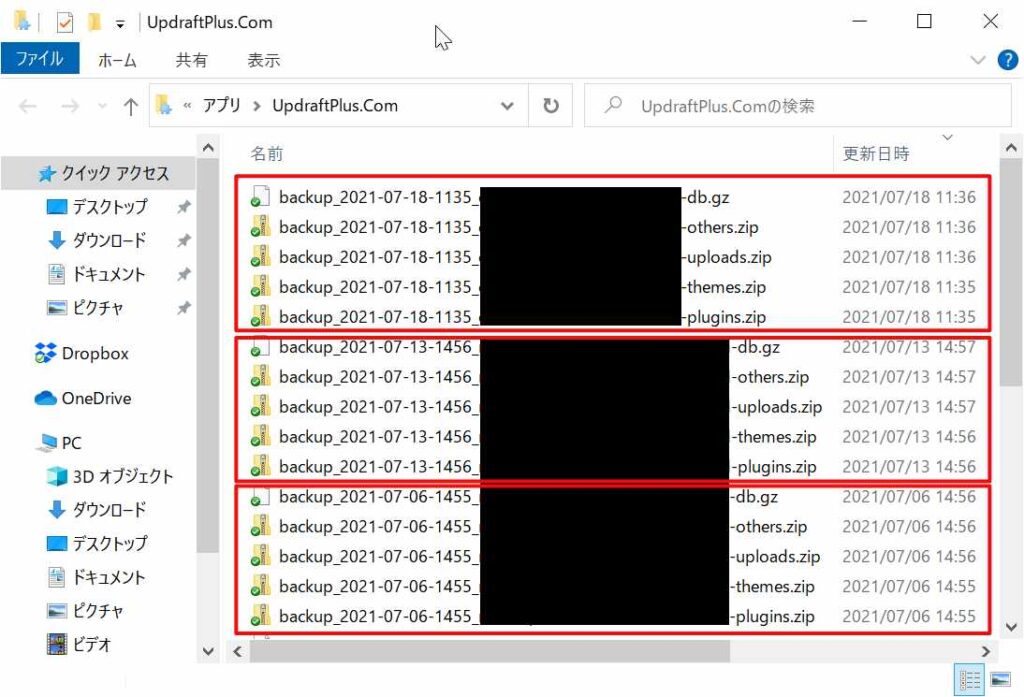ワードプレスはhtmlサイトのバックアップと違って、かなり難しい印象があります。なので、バックアップをしていないという人も多いと思います。
万一、プラグインなどの不具合でワードプレスがおかしくなってしまうと、今まで築き上げてきたサイトが一瞬でダメになってしまいます。
先日もProfilePress(旧名:WP User Avatar)の脆弱性により、サーバーに悪意のあるファイルをアップロードされることが報告され、実際に被害にあったサイトも数多く報告されています。
そういうときもバックアップデータがあれば、被害を最低限に抑えることができます。
ワードプレスをバックアップするプラグインは複数ありますが、個人的にはUpdraftPlusが一番使い方がわかりやすかったです。
手動でバックアップするだけでなく、自動でバックアップすることもできます。外部ストレージを保存先にすることも可能で、僕はドロップボックスにバックアップを保存しています。ドロップボックスに保存しておけば、ありえないとは思いますが、サーバーがダメになったとしても安心です。
UpdraftPlusには有料版もあるようですが、僕は無料版を使わせてもらっています。無料版でも複数のワードプレスをドロップボックスに保存できます。
UpdraftPlusのインストール方法
プラグインの追加から「UpdraftPlus」で検索すると出てきます。
作者はUpdraftPlus.Com, DavidAndersonです。
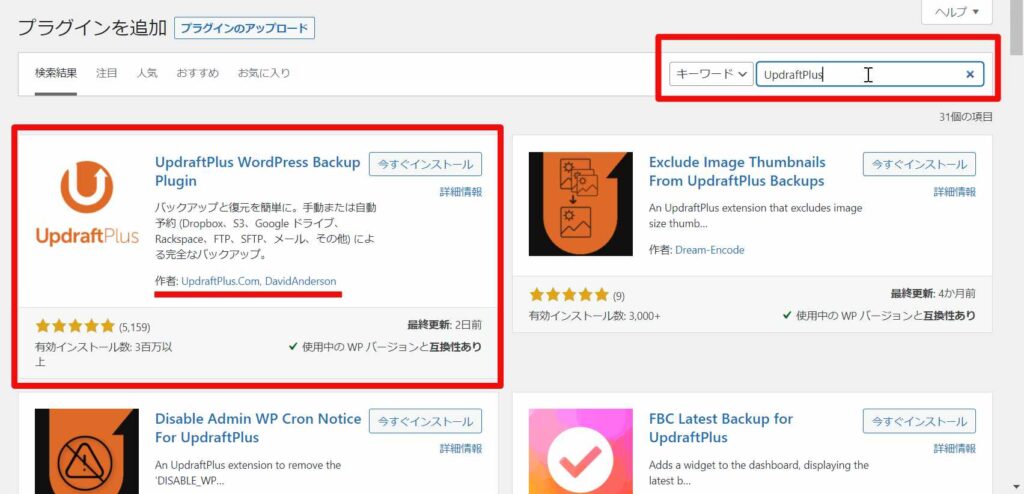
「今すぐインストール」をクリックすると「有効化」に切り替わるので、「有効化」をクリックします。
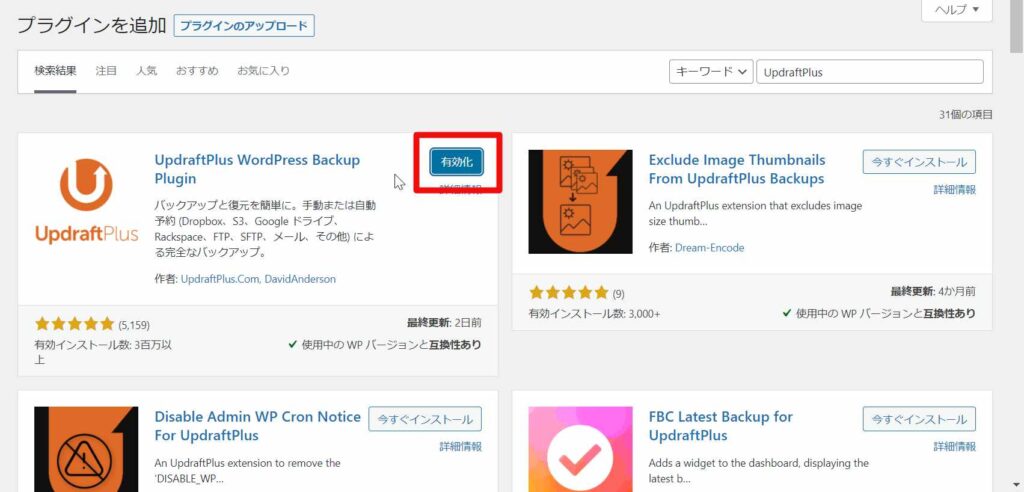
まずはメニュー画面通りに手動でバックアップ
「有効化」をクリックすると、メニュー画面が現れます。
「スタートするにはここをクリック。」をクリックします。
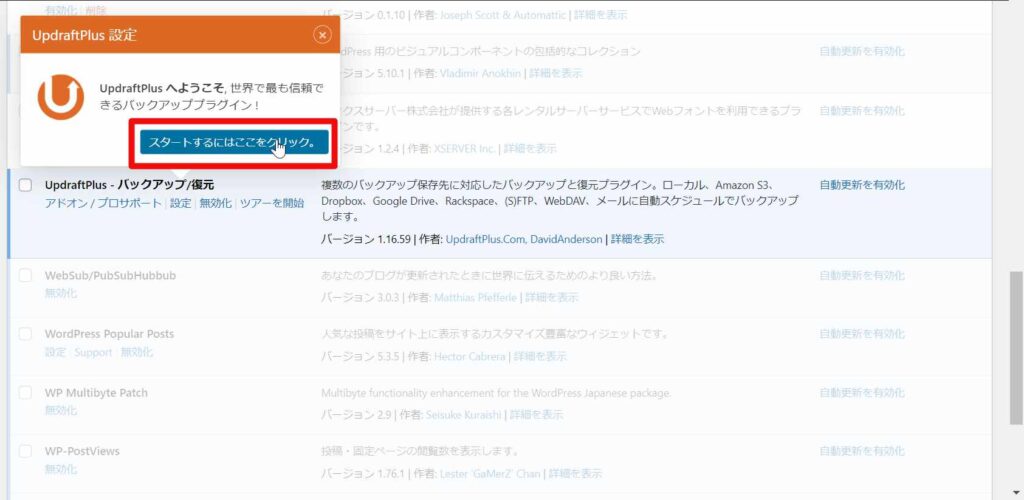
デフォルトだとこのように
「バックアップにデータベースを含める」
「バックアップ内のすべてのファイルを含める」
のどちらにもチェックが入っています。これはこのままで大丈夫です。
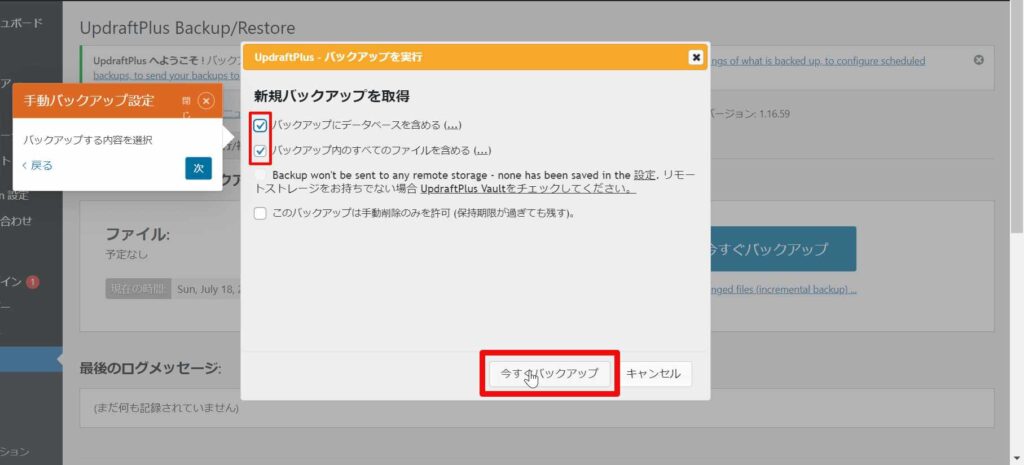
「このバックアップは手動削除のみを許可(保持期限が過ぎても残す)」のチェックはどちらでもかまいません。僕はチェックを入れませんでした。
「今すぐバックアップ」をクリックすると、サーバーにバックアップデータが保存されます。
バックアップが終わると、「最後のログメッセージ」に
「バックアップは成功し、完了しました。」と表示されます。
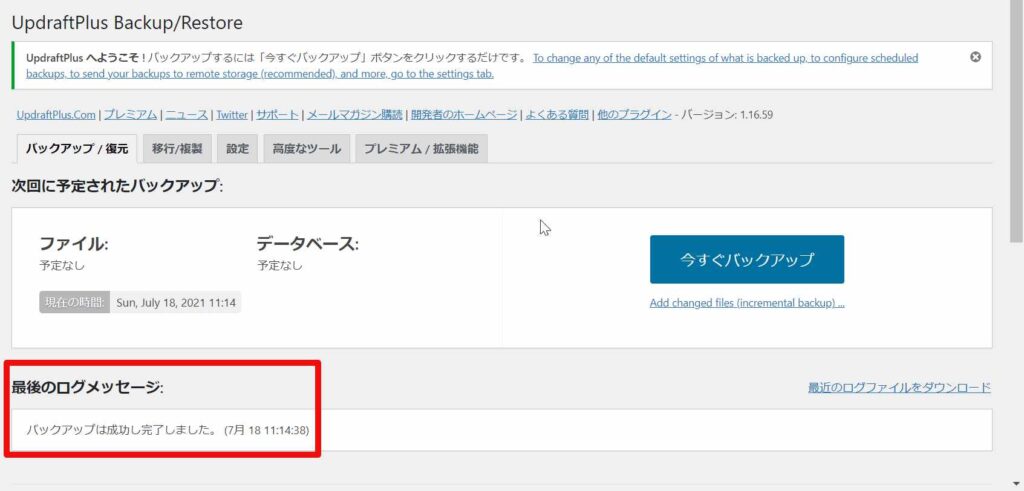
「既存のバックアップ」に日付と「データベース」「プラグイン」「テーマ」「アップロード」「その他」が表示されています。これらをクリックすると、自分のパソコンにこれらのデータを保存することもできます。
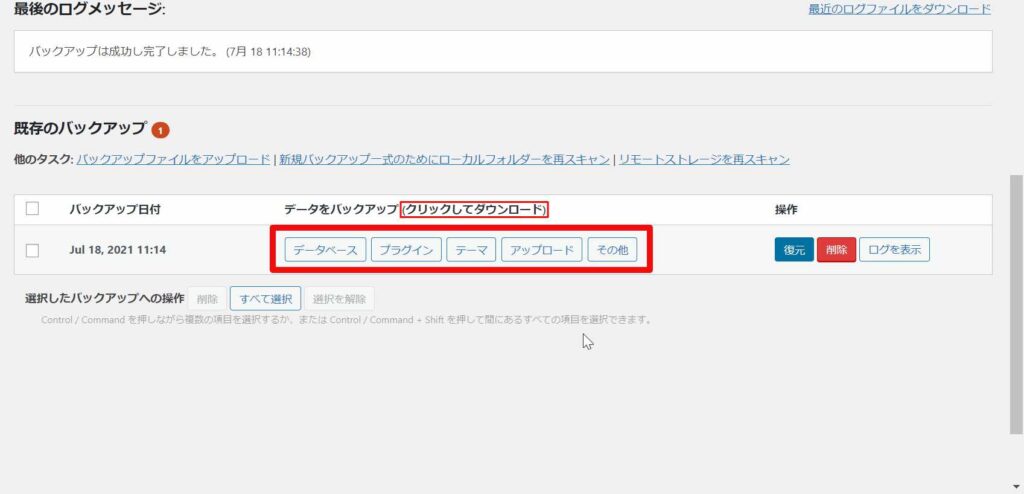
ドロップボックスに自動で保存されるように設定
ここまではUpdraftPlusのプラグインの案内に従って手動でバックアップを行いました。
今度は自動でバックアップをする設定をします。
まず「設定」のタブをクリックします。
デフォルトだと「ファイルバックアップのスケジュール」「データベースバックアップのスケジュール」が「手動」になっているのでこれを変更します。
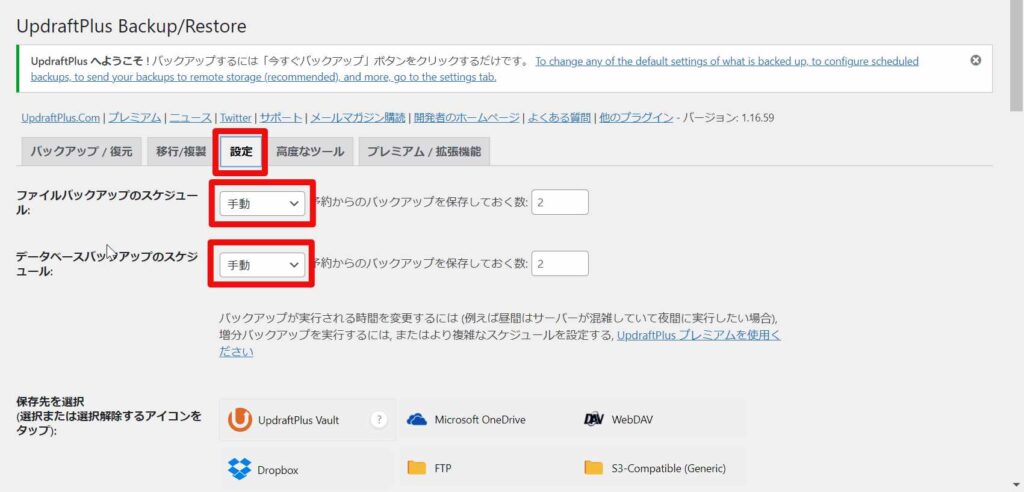
「手動」をクリックすると、このような表示になります。
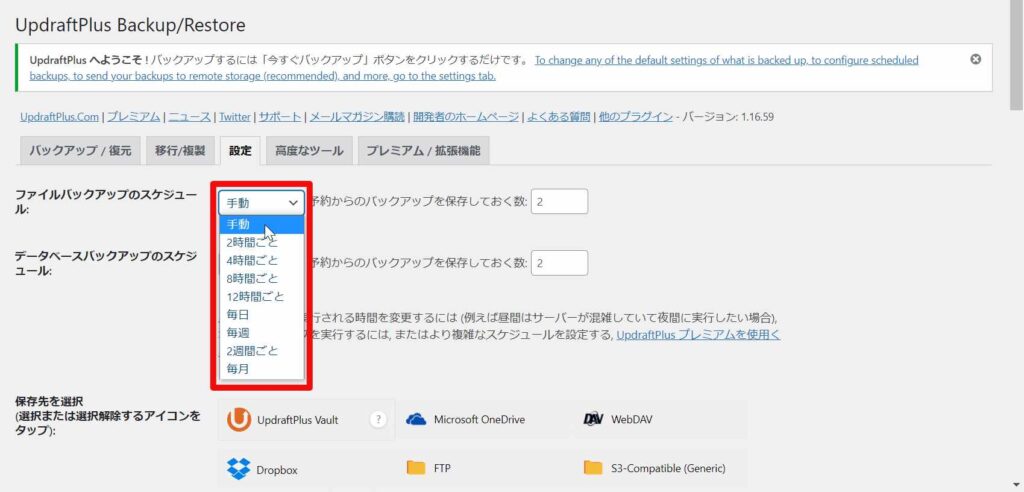
バックアップの頻度をどれにすればいいか迷いますが、僕は「毎週」にしています。
「2週間毎」だと日が空きすぎている感じがしますし、「毎日」だとやりすぎな感じがします。
個人的には「3日」というのがあればそれにしたいのですが、ないので、一番近い「毎週」にしています。
「予約からのバックアップを保存しておく数」は10にしておきました。10なので、10週分のバックアップを残せます。11週目には最初の1週目のデータが削除される仕組みです。10週分のバックアップはさすがに多いとは思いますが、念のためです。5でも全然問題ないと思います。
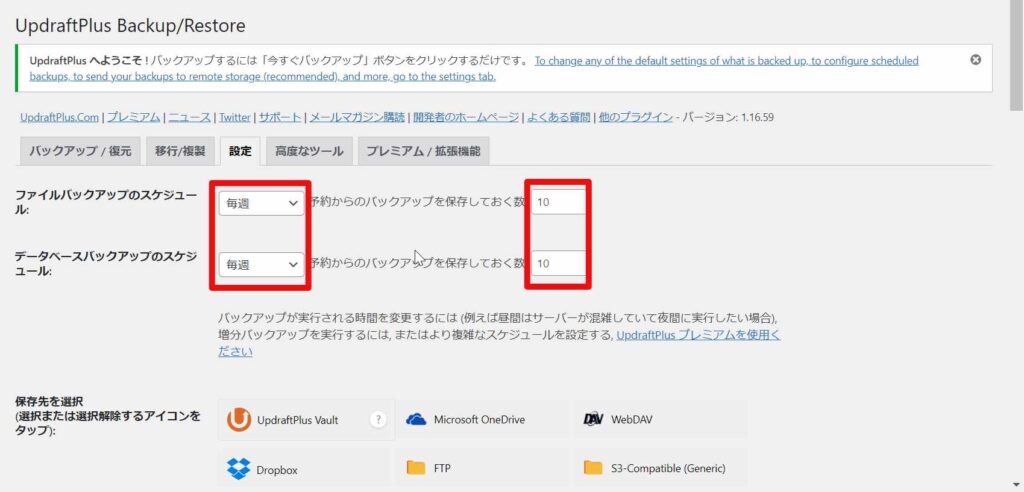
保存先を選択
次に保存先を選択します。
僕はドロップボックスにしましたが、グーグルドライブやワンドライブなども選択できます。
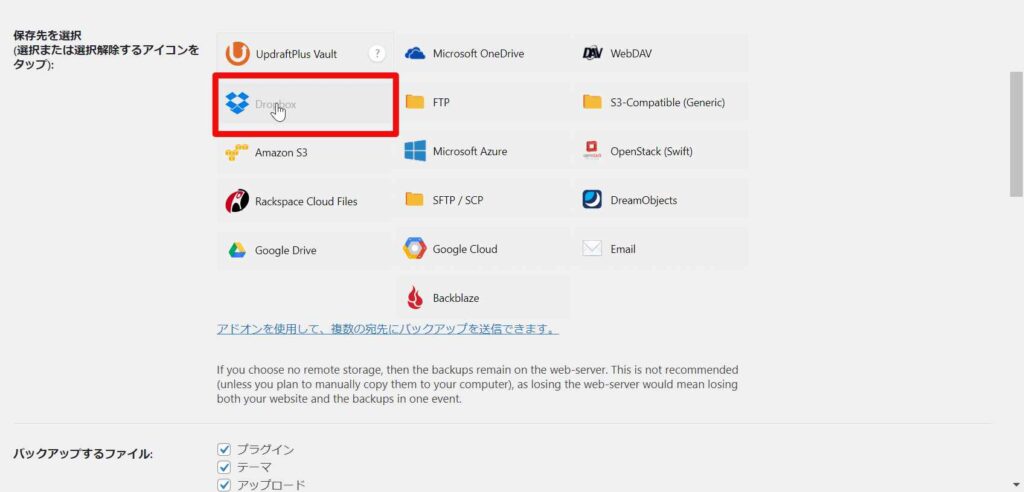
「バックアップするファイル」の
「プラグイン」「テーマ」「アップロード」「wp-content中の他のディレクトリ」にチェックが入っていることを確認します。
デフォルトだとメールにチェックが入っていないので、
「基本的なレポートを送信するには、ここをチェックします」にチェックを入れます。
ここにチェックを入れておくと、バックアップが終わった後にメールで知らせてくれます。
リモートストレージの認証を行う
「変更を保存」をクリックすると、リモートストレージの認証の画面になるので、これをクリックします。
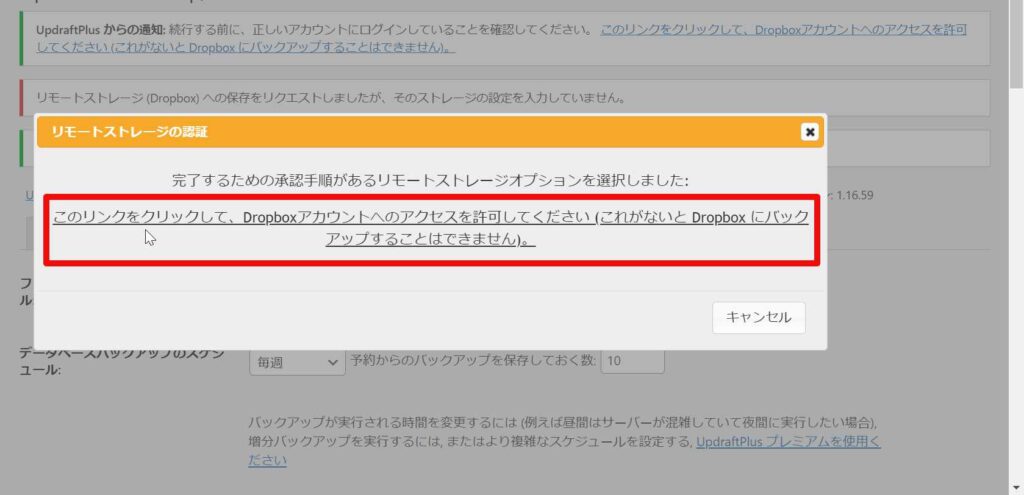
すると、こんな画面になるので、「Complete setup」をクリックします。
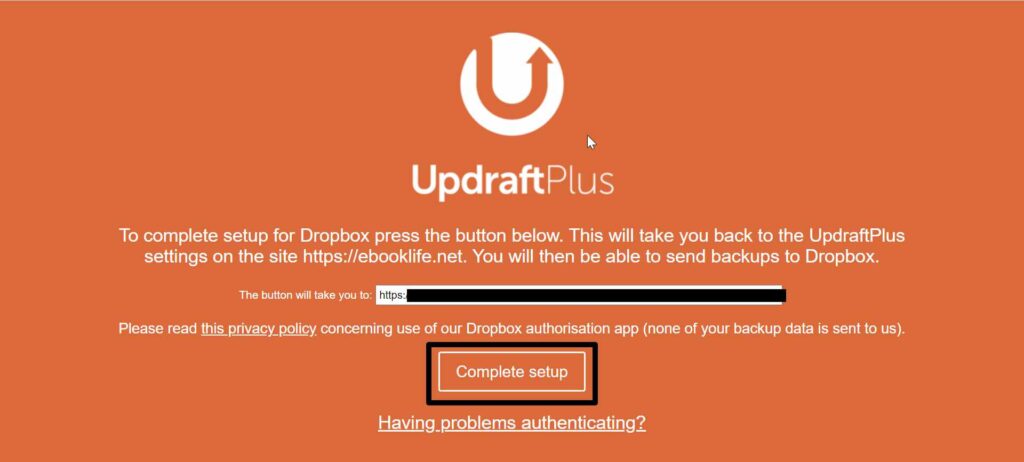
クリックすると、ワードプレスのログイン画面になるので、ログインします。
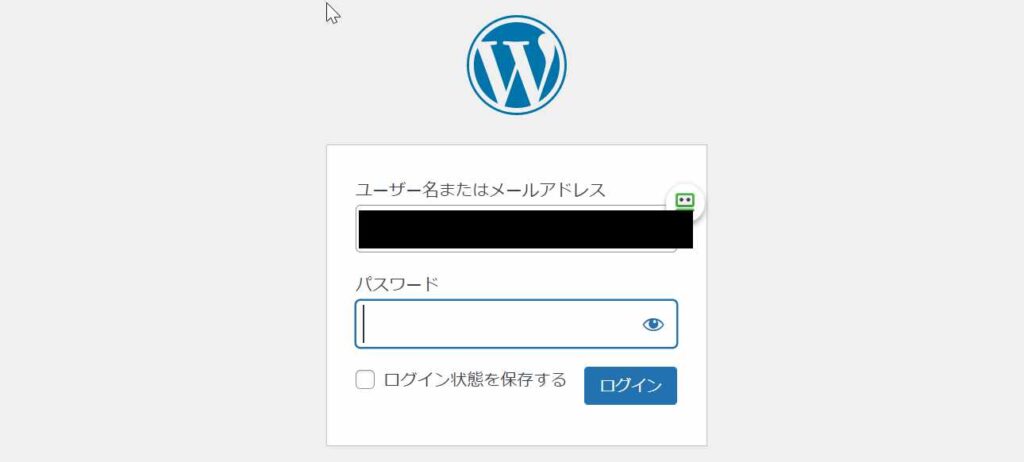
ログインすると、「成功 あなたのDropboxのアカウントの認証中」と表示されます。
「次回に予定されたバックアップ」を見ると、次の日の朝8時27分にバックアップが行われるようです。現在の日付は7月18日の11時29分です。バックアップのスケジュールを設定した時点で一度バックアップが行われるわけではないようです。
ちゃんとドロップボックスにバックアップが行われるかを確認したいので、「今すぐバックアップ」をクリックします。
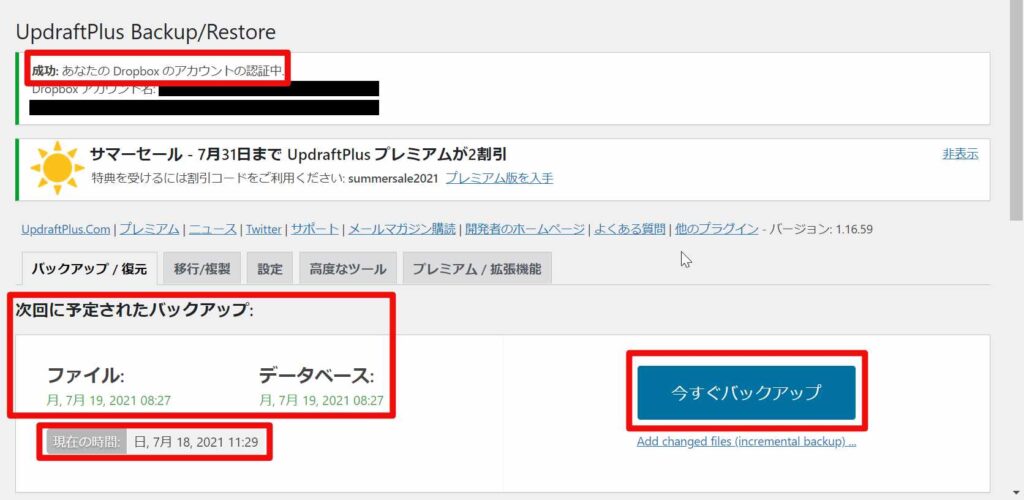
すると、
「バックアップにデータベースを含める」
「バックアップ内のすべてのファイルを含める」
に加えて、
最初のバックアップでは表示のなかった
「このバックアップをリモートストレージに送信」というのが表示されました。
この3つにチェックが入っているのを確認して、「今すぐバックアップ」をクリックします。
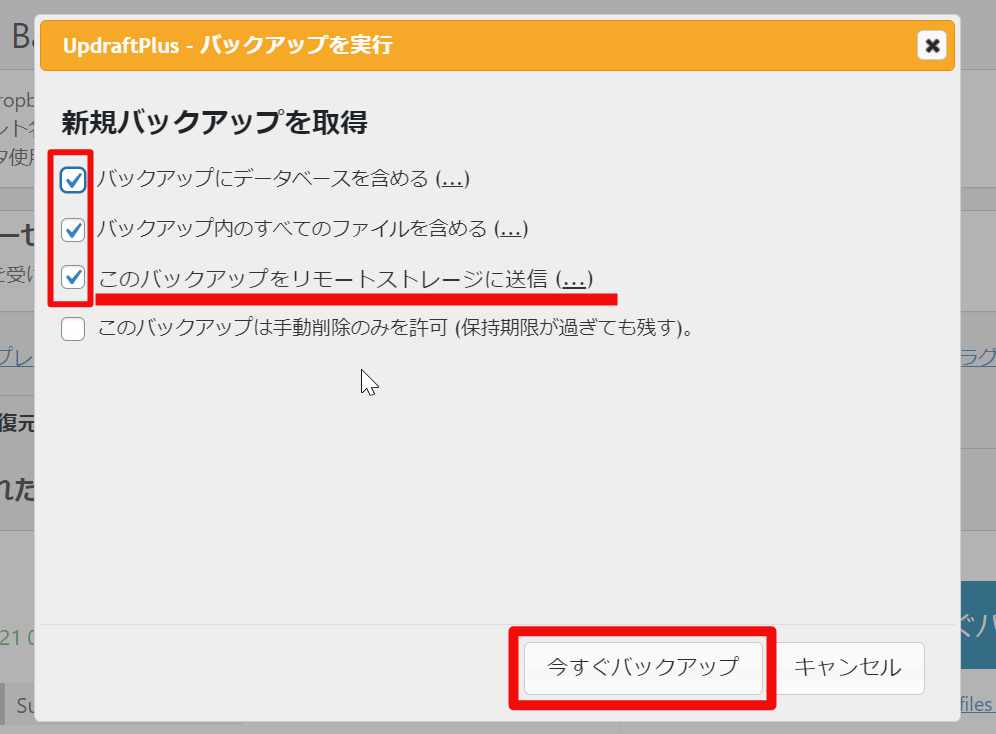
バックアップが終わると、このように表示されました。
11時35分のバックアップではドロップボックスのマークが付いていることがわかります。
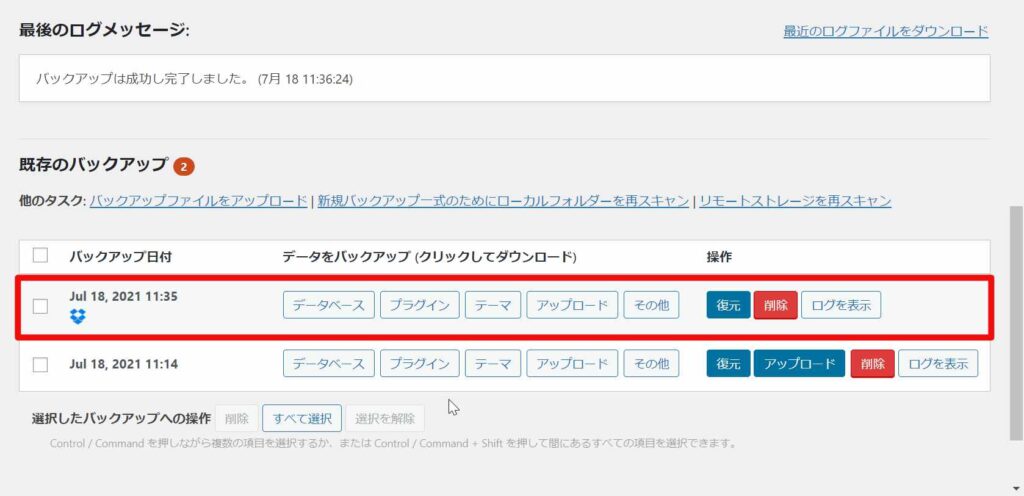
ドロップボックスの保存先はどこ?
UpdraftPlusで保存したバックアップがドロップボックスのどこに保存されるかですが、「Dropbox」→「アプリ」というフォルダ内に「UpdraftPlus.Com」という名前のフォルダが作られて、そこに保存されています。
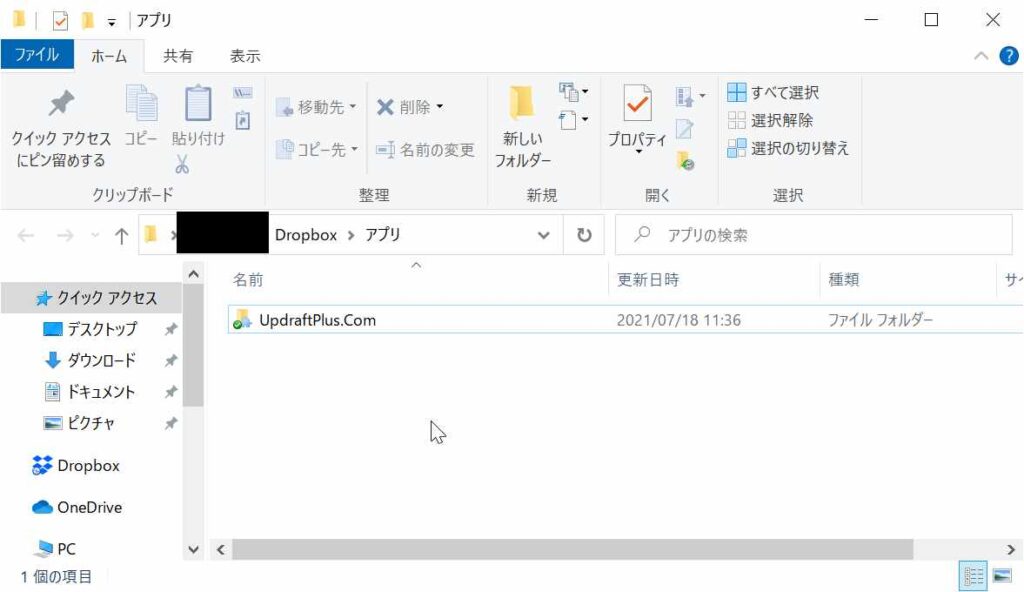
一度のバックアップでファイルが5つ作られます。
僕は他のサイトもUpdraftPlusでバックアップを取っているのですが、「UpdraftPlus.Com」のフォルダの中に一緒に入っています。バックアップの日時も違いますし、ファイル名にドメイン名が記載されているので、取り間違える心配もありません。
まとめ
僕がそうなのですが、ワードプレスは仕組みが難しくて、どうしたらいいかわからないことが多いです。
UpdraftPlusを使えば、難しいワードプレスのバックアップが簡単にできます。
「今すぐバックアップ」をクリックするだけで簡単にバックアップが取れます。外部ストレージを連携させなくても、自分のパソコンにバックアップを保存するだけでも安心感が違います。
新しいテーマや新しいプラグインを導入する前にバックアップを取っておけば、不具合が起こっても安心です。
UpdraftPlusは無料で簡単に使えて非常にありがたいプラグインです。